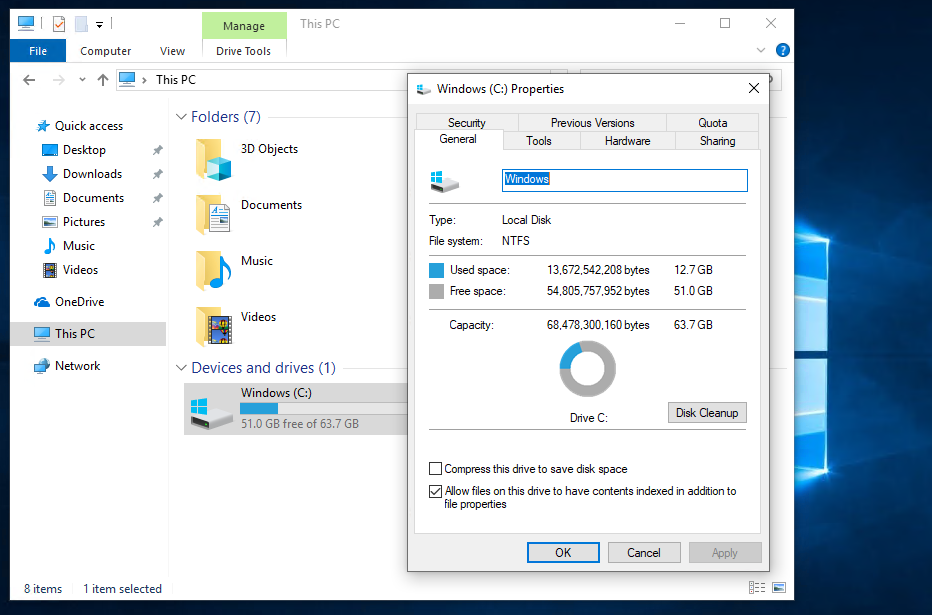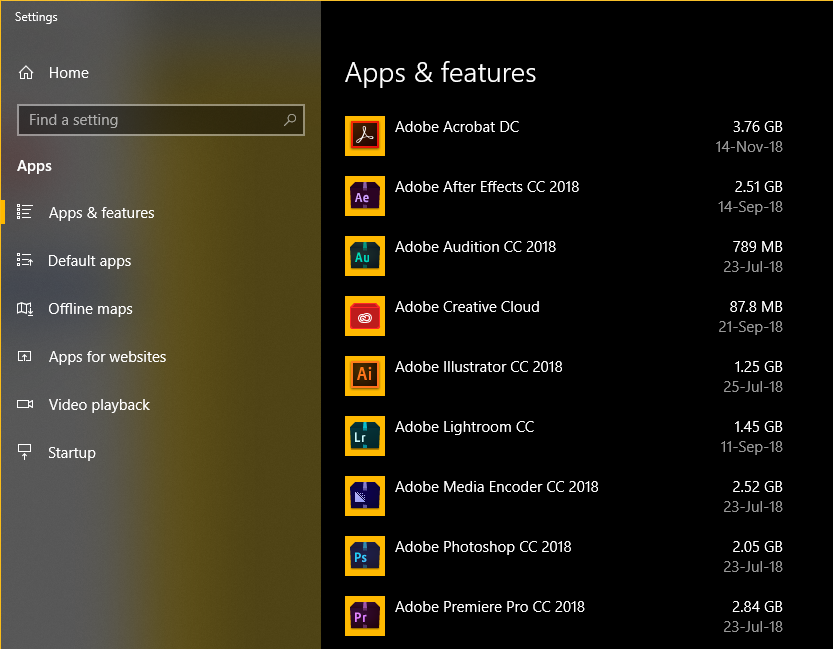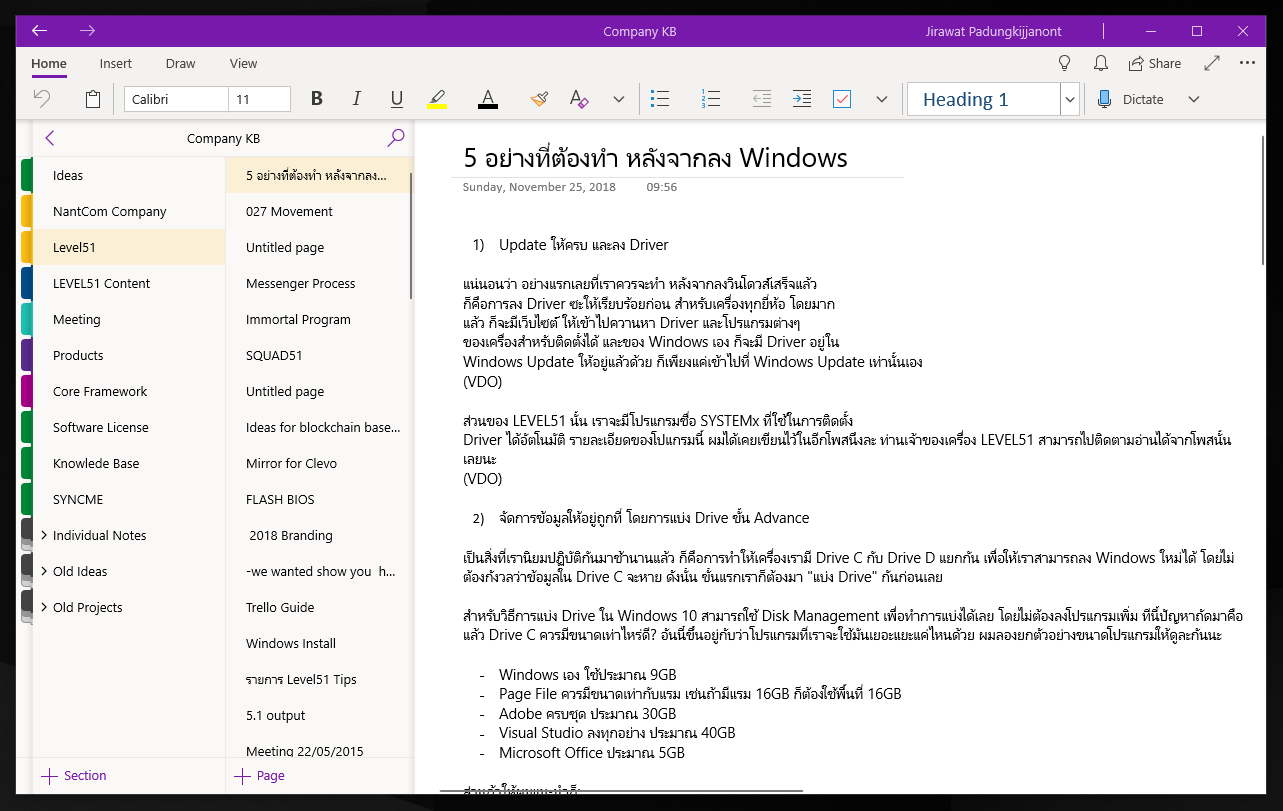โอเค หลังจากที่ผมได้บอก วิธีดาวน์โหลด ISO ของ Windows แท้ จากเว็บไมโครซอฟท์ แล้วก็ วิธีการลง Windows 10 Build ใหม่ 1809 จากใน Windows 10 เดิมกันแล้ว หวังว่าคงจะติดตั้งกันได้เรียบร้อยดีเนาะ
แล้วหลังจากลงเสร็จแล้ว ต้องทำอะไรต่อละทีนี้? ขอแนะนำ 5 อย่างที่ควรทำหลังลงวินโดวส์ ตามนี้เลย (เห็นชอบตั้ง Title เป็น X อย่าง Y ข้อกัน ขอตั้งบ้าง)
1) Update ให้ครบ และลง Driver
แน่นอนว่า อย่างแรกเลยที่เราควรจะทำ หลังจากลงวินโดวส์เสร็จแล้ว ก็คือการลง Driver ซะให้เรียบร้อยก่อน
สำหรับเครื่องทุกยี่ห้อ โดยมากแล้ว ก็จะมีเว็บไซต์ ให้เข้าไปควานหา Driver และโปรแกรมต่างๆ ของเครื่องสำหรับติดตั้งได้ และของ Windows เอง ก็จะมี Driver บางส่วนอยู่ใน Windows Update ให้อยู่แล้วด้วย ก็เพียงแค่เข้าไปที่ Windows Update เท่านั้นเอง แต่ว่าสำหรับ Drive Intel Graphics Driver, NVIDIA GeForce Driver สามารถดาวน์โหลดได้จากเว็บของทั้งสองเจ้าได้โดยตรงเลย (แต่ใน Windows Update ก็เป็นตัวใหม่อยู่เหมือนกันนะ)
ส่วนถ้าท่านที่เป็นเจ้าของ LEVEL51 (ขอบคุณคร๊าบ) เราจะมีโปรแกรมชื่อ SYSTEMx ที่ใช้ในการติดตั้ง Driver ได้อัตโนมัติ เพียงแค่เข้าลิงค์ https://bit.ly/lv51-systemxv2 แล้วก็ไปที่ Tab Driver เพื่อเริ่มการติดตั้ง โปรแกรมจะเลือก Driver ที่เครื่องของคุณต้องใช้ออกมาให้เอง แล้วก็ติดตั้งโดยการดาวน์โหลดผ่านอินเตอร์เน็ตเลยโดยตรง ไม่ต้องเซฟไฟล์ไว้ให้เปลืองที่ ทำได้ตามขั้นตอนนี้เลย
(ส่วนถ้าต้องการดาวน์โหลดไฟล์เก็บไว้ จะแนะนำไว้ให้ในโพสนี้นะ)
2) จัดระเบียบข้อมูลต่างๆ
การทำให้เครื่องเรามี Drive C กับ Drive D แยกกัน เป็นสิ่งที่เรานิยมปฏิบัติกันมาช้านานแล้วเพื่อให้เราสามารถลง Windows ใหม่ได้ โดยไม่ต้องกังวลว่าข้อมูลใน Drive C จะหาย และเหมือนทุกคนก็จะเข้าใจตรงกันด้วยนะว่า ถ้าอยู่ใน D แปลว่ามันปลอดภัย :) ดังนั้น ก่อนที่เราจะทำเครื่องรกไปกว่านี้ ขั้นแรกเราก็ต้องมา "แบ่ง Drive" กันก่อนเลย
สำหรับวิธีการแบ่ง Drive ใน Windows 10 สามารถใช้ Disk Management เพื่อทำการแบ่งได้เลย โดยไม่ต้องลงโปรแกรมเพิ่ม ทีนี้ปัญหาถัดมาที่ทุกคนจะสอบถามผมต่อก็คือ แล้ว Drive C ควรมีขนาดเท่าไหร่ดี? อันนี้ขึ้นอยู่กับว่าโปรแกรมที่เราจะใช้มันเยอะแยะแค่ไหนด้วย ผมลองยกตัวอย่างขนาดโปรแกรมให้ดูละกันนะ
- Windows เปล่าๆ ยังไม่ได้ทำอะไร ใช้ประมาณ 13GB และต้องเผื่อที่สำหรับ Page File, Swap File ด้วย แล้วก็ยังมี Hibernate File อีกต่างหาก ซึ่ง Page File กับ Hibernate File นี้ จะมีขนาดพอๆ กับแรมในเครื่องเราเลย (ก็คือถ้ามีแรม 16GB ก็ต้องใช้ที่เพิ่่มประมาณ 32GB)
- Adobe ประมาณ 20GB-30GB แล้วแต่ว่าลงอะไรบ้าง ซึ่งอันนี้คือที่ผมใช้ตลอดนะ ก็ประมาณ 20GB
- Visual Studio Community Edition ลงทุกอย่าง ประมาณ 50GB แต่จะลงไปทำไมมากมายขนาดนั้น ถ้าเอาที่ใช้ประจำ คือ Desktop (WPF), UWP, Web, .NET Core อยู่ 24GB และถ้าลง Xamarin ด้วย อยู่ที่ 33GB
- Microsoft Office ประมาณ 5GB
แล้วนันแนะนำว่า...
ถ้าให้ผมแนะนำก็ตามนี้เลยนะ
- ถ้า Drive C เป็น SSD ขนาด 128GB แนะนำให้แบ่งไว้ 30GB สำหรับไว้เป็น Desktop, Documents และเนื่องจากไฟล์งานมันอาจจะบีบข้อมูล(Zip) ได้เยอะ จะเปิด Volume Compression (Zip) ไว้ด้วยก็ได้ตามตัวอย่างในวีดีโอ ด้วยความเร็ว CPU กับ SSD ยุคนี้ ไม่น่ามีปัญหาเรื่องประสิทธิภาพเลย
- ถ้า Drive C เป็น SSD ขนาดมากกว่า 250GB หรือ HDD ก็แบ่งให้ Drive C 200GB ก็เกินพอมากๆ แล้วครับ
วิธีทำก็ตามนี้ได้เลย
แต่ถ้าเกิดว่ามัน Shrink ลงไม่ได้เยอะเพราะว่าอาจจะมีโปรแกรมซุกซน ไปเขียนข้อมูลไว้ตอนท้ายๆ ของ Parition ทางเดียวที่จะแก้ได้ ก็คือใช้โปรแกรมฟรีที่ชื่อ EaseUs Partition Master ครับ วิธีใช้ก็ตามวีดีโอนี้เลย ตอนลงอย่าเผลอกด Next รัวๆ นะ ตั้งสติดีๆ ว่าเราไม่ต้องการโฆษณา
หลังจากที่เราแบ่ง Drive เสร็จแล้ว ถ้าเกิดว่าชื่อ Drive มันไม่เป็นไปอย่างใจ ก็สามารถใช้ Disk Management ทำการเปลี่ยนชื่อ Drive ให้ตรงใจเราได้ด้วย ผมจะนิยม C D สำหรับ SSD แล้วก็ E เป็น HDD ครับ
พอเราได้ที่เก็บแล้วก็ถึงเวลาย้ายจริงๆ แล้วสิ สำหรับ Folder สำคัญ ที่เราใช้งานบ่อยๆ ได้แก่ Desktop, Documents, Pictures (ถ้ายังเห่อเก็บไฟล์ MP3 กะไฟล์หนัง ก็คงจะ Music, Videos ด้วย) พวกนี้โดยค่ามาตรฐาน มันจะถูกเก็บอยู่ใน Drive C ใน Folder C:\Users แต่ใน Windows 10 นี้ เราสามารถเปลี่ยนตำแหน่งของมันได้อย่างง่าย เพียงแค่คลิกขวา แล้วกด Move เท่านั้นเอง
(สำหรับ Folder Users และ ProgramData อันที่จริง สามารถย้ายไปไว้ที่ Drive อื่นได้ด้วยเหมือนกัน แต่ไมโครซอฟท์ไม่แนะนำให้ทำนะ)
อีก Folder นึงที่ควรจะย้าย คือ AppData นะ พวกไฟล์ Settings ของโปรแกรมทั้งหลายมันมักจะอยู่ในนี้ รวมถึงไฟล์ที่ใช้เก็บเมลล์ของ Outlook, ไฟล์ของ OneNote ด้วย
แต่สำหรับท่านที่ใช้ SSD คู่กับ HDD ไม่แนะนำอย่างยิ่ง ที่จะย้าย AppData, Desktop และ Documents ไปไว้ที่ HDD นะ เนื่องจากข้อมูลของพวกนี้ มันมักจะถูกโหลด พร้อมกับ Windows การที่ไปไว้ใน HDD ก็จะเป็นการสูญเสียความเร็วโดยใช่เหตุ แบ่งพื้นที่บน SSD มาจะดีกว่า
ขั้นสุดท้ายแล้วของการจัดการข้อมูล แต่อันนี้แล้วแต่ความพอใจนะ ก็คือเราจะทำการปิด Hibernate และ Fast Startup ด้วย ซึ่งสองความสามารถนี้ของ Windows จะไม่ค่อยมีความจำเป็นมากนัก โดยเฉพาะสำหรับการใช้คู่กับ SSD เนื่องจากว่าถ้าใช้ SSD เราสามารถเปิดปิดเครื่องได้รวดเร็วอยู่แล้ว การปิดทั้งสองอย่างนี้ ก็จะช่วยลดปริมาณการเขียนข้อมูลลง SSD ลงไปได้อีกทางนึงด้วย ยิ่งคนที่มีแรมเยอะๆ อย่าง 32GB, 64GB (ลูกค้าของเรานั่นเอง) การใช้ Hibernate นี่ ก็จะต้องเขียนข้อมูลลง SSD ครั้งละ 16 - 64GB กันเลยทีเดียว เนื่องจากการ Hibernate คือเทคนิคเก็บข้อมูลจาก RAM ลง Disk เพื่อให้ตอนเปิดเครื่องขึ้นมาใหม่ Windows สามารถอ่านข้อมูลขึ้นแรมได้เร็วขึ้น เพราะจะเป็นการอ่านแบบ Sequential ซึ่ง HDD ชอบ (มันคืออะไร อ่านต่อได้ทางนี้) และ Fast Startup เป็นระบบที่พัฒนาต่อมา ซึ่งก็ไปเรียกใช้ไฟล์ Hibernate นีี้ อีกทีนึง พอเราปิด Hibernate ไป ระบบ Fast Startup ก็จะถูกปิดไปด้วยโดยอัตโนมัติ
สำหรับการปิด Hibernate ใช้คำสั่งจากใน Command Prompt แบบ Admin ว่า
powercfg /h off
เท่านี้ก็จะเซฟพื้นที่ไปได้อีกเยอะเลยด้วย และอีกอย่างคือเปิดไว้ก็ไม่ได้เร็วขึ้นแบบเห็นชัด เพราะมันเร็วอยู่แล้วถ้าใช้ SSD อ่ะนะ :)
3) เปิดใช้ OneNote
สำหรับท่านไหนที่ยังไม่เคยใช้โปรแกรมจดบันทึกมาก่อน มันถึงเวลาแล้วละ! โดยเฉพาะท่านที่ยังใช้ Notepad เซฟลงไฟล์ .txt เอาไว้ หรือเขียนใส่ Sticky Note บนหน้าจอ (หมายเหตุ: Sticky Note เวอร์ชั่นปัจจุบัน มัน Sync เข้า Cloud แล้ว สบายใจได้ระดับนึง)
สาเหตุหลักเลยที่ขอแนะนำให้ใช้ ก็เพราะว่ามัน Sync ข้อมูลขึ้น Cloud ซึ่งค่อนข้างอุ่นใจได้ระดับนึงว่ามันไม่หายไปไหนง่ายๆ แน่นอน และก็เราสามารถเปิดดู OneNote ของเราจากบนเว็บก็ได้ จากบนมือถือก็ได้ สำหรับผมแล้วก็มันแทบจะเก็บชีวิตของผมไว้เลยแหละ มีเอกสารสำคัญต่างๆ ไอเดียงาน แม้กระทั่งโพสนี้ ผมก็เขียนลง OneNote ก่อนที่จะก็อบลงเว็บนะ หลายครั้งมากเลยที่ OneNote ช่วยชีวิตผมไว้ โดยเฉพาะเวลาจะเอาเอกสารสำคัญของชีวิตออกมาเนี่ยแหละ
OneNote จะมีข้อดีคือ มัน Sync เข้า Cloud อัตโนมัติ แล้วก็มันเซฟข้อมูลเองตลอดเวลา แถมถ้ามีหลายเครื่อง แก้ข้อมูลหน้าเดียวกัน มันยังรวมกันให้เองด้วยอีกต่างหาก แล้วก็สามารถเอาไฟล์ เอาภาพ วีดีโอ เสียง แนบลงไปได้เลย โดยที่มันก็ Sync ข้อมูลไปด้วยพร้อมกัน
4) ลงโปรแกรมจุกจิกด้วย Chocolatey
อย่างที่เราทราบกันดีว่า โปรแกรมส่วนมากของ Windows ที่เราใช้กันบ่อยๆ และคุ้นตากันดี ก็ยังไม่มีบน Windows Store ทำให้เราจะต้องมานั่งเปิดเว็บ ดาวน์โหลด แล้วก็นั่งติดตั้งทีละตัวๆ แต่ว่ามีคนใจดี ที่รวมโปรแกรมบน Windows กว่า 6 พันโปรแกรมไว้ให้เป็นระบบแบบ Store เรียบร้อยแล้ว น่าแปลกใจจริงๆ ว่าทำไมไมโครซอฟท์ไม่ซื้อบริษัทนี้ไปเลยนะ!?
ในการเริ่มใช้งาน ก็เริ่มจากการติดตั้งตัว Chocolatey ลงไปก่อน โดยใช้คำสั่งตามนี้ด้วย PowerShell (Copy ไว้เลย)
Set-ExecutionPolicy Bypass -Scope Process -Force; iex ((New-Object System.Net.WebClient).DownloadString('https://chocolatey.org/install.ps1'))
วิธีการลงโปรแกรม (หรือ Chocolatey เรียกว่า Package) ของ Chocolatey จะเป็นการลงผ่าน Command Line แบบเดียวกับ apt get ใน Linux แต่ก็มีตัวโปรแกรมแบบมีหน้าจอ (GUI) ก็ได้เหมือกัน ถ้าเกิดว่าต้องการ GUI ก็ใช้คำสั่งนี้
choco install chocolateygui
ส่วน Package ที่แนะนำให้ลงไว้ มีตามนี้เลย ตัวสีเขียวคือชื่อ Package ถ้าใช้ Command Line ก็พิมพ์ว่า choco install (ชื่อ) เช่น choco install 7zip เป็นต้น
- Microsoft Visual C++ Runtime - all version vcredist-all เกือบจะทุกโปรแกรมเรียกใช้เจ้านี่ ก็แน่นอนว่าต้องมีลงไว้เลย
- 7-zip 7zip - เลิกใช้ WinRAR ได้แล้ว หรือถ้าจะใช้ก็จ่ายตังค์ให้เขาด้วยสิ (Winrar ก็มีใน choco นะ)
- Notepad++ notepadplusplus เป็นโปรแกรม Notepad แบบที่ทำ Syntax Hilighting ได้ สำหรับเปิดอ่านโค๊ดต่างๆ แล้วก็ใช้กับไฟล์ใหญ่ได้โดยไม่ค้าง พอลงแล้วมันจะสามารถคลิกขวา เปิดด้วย Notepad++ ได้กับทุกไฟล์ด้วย
- Paint.NET paint.net เป็นโปแกรมแต่งรูปแบบง่ายๆ เร็วๆ ที่เป็นโปรเจคจบของเด็กมหาลัยคนหนึ่ง ทำ Layer ได้ ทำ Filter ได้ เกือบใช้แทน Photoshop ได้เลย สำหรับการแต่งภาพเล็กๆ น้อยๆ และก็ข้อดีคือมันเปิดโปรแกรมเร็ว
- K-Lite Mega Codec Pack k-litecodecpackmega เป็นโปรแกรมรวม Codec ทำให้เราสามารถเล่นไฟล์ได้เกือบทุกอย่างบนโลกนี้ ในตัวจะมี Media Player HC มาด้วย ไว้เปิดไฟล์ได้เลย หรือว่าถ้าใครชอบ VLC ก็ลง VLC อีกตัวก็ได้
- CCleaner ccleaner ชื่อเดิมคือ Crap Cleaner ก็เป็นโปรแกรมเอาไว้ลบขยะออกจากเครื่อง เช่นพวกไฟล์ Temp ต่างๆ
- Recuva recuva เป็นโปรแกรมเอาไว้กู้ไฟล์ที่เผลอลบไปกลับมา โอกาสสำเร็จสูงสุดคือ เพิ่งลบไปตะกี้นี้เลย แล้วจะเอากลับมานะ เพราะว่าถ้าเกิดว่าลบไปนานแล้ว มีโอกาสที่จะโดนไฟล์อื่นเขียนทับที่เก็บของมันไปแล้ว
- Boxstarter boxstarter ถ้าเกิดว่าจะลงเครื่องใหม่บ่อยขนาดนั้้น ก็แนะนำให้ลองใช้ดู (อ่านต่อได้ที่นี่) ก็คือตัว Boxstarter จะเป็นระบบที่ครอบ chocolatey ไว้อีกรอบ ให้เรากำหนดได้ว่า จะลง Package Chocolatey อะไรบ้าง แล้วก็สามารถตั้งค่า Windows ที่ปกติต้องมานั่งไล่กดในหน้าจอได้โดยใช้คำสั่ง (เช่น เปิด Remote Desktop Server, แสดงไฟล์ที่ซ่อนอยู่ เป็นต้น) ตอนแรกเราเองก็มีไอเดียว่าจะใช้ตัวนี้ในการลง Driver เหมือนกัน แต่ว่ามาดูแล้ว เราเขียนเองสะดวกกว่า ก็เลยเขียนเอง (เป็นโรค NIH Syndrome)
- อ้อ แล้วก็ Chrome, FireFox ก็สามารถลงได้ด้วย Choco นะ
5) ตั้งค่าการ Backup ข้อมูลสำคัญ
นอกจากการย้ายที่ข้อมูลสำคัญออกไปจาก Drive C แล้ว อีกอย่างหนึ่งที่เรามักจะมองข้ามกันไป ก็คือการ Backup ข้อมูล ซึ่งการ Backup ที่เหมาะสมนั้น เราต้องการพื้นที่เก็บข้อมูลที่ไม่ได้อยู่กับเครื่องเราด้วย การ "Backup" Drive D ใส่ Drive E ในเครื่องไว้ อันนี้ไม่นับเป็น Backup นะ >.< ถ้าเกิดว่าเครื่องเกิดถูกขโมย หรือว่าเกิดภัยอันตรายอะไรกับเครื่อง มันก็พังไปพร้อมกันเลย
สำหรับลูกค้าของ LEVEL51 เรามีพื้นที่ให้ใช้ฟรี 1TB (1000GB) ตราบใดที่ยังเป็นเจ้าของเครื่องของ LEVEL51 อยู่ โดยสามารถเข้าถึงได้จากทุกที่ที่มีอินเตอร์เน็ต พื้นที่นี้ถูกจัดเก็บอยู่บนระบบ Cloud ของบริษัทไมโครซอฟท์ (Microsoft Azure) ที่มีมาตรฐานระดับโลก และก็พื้นที่ที่จัดเก็บ เป็นแบบ Redundant หมายถึงว่าเขามีการทำ Replication (คือ Copy ไม่ใช่ Backup) เอาไว้ให้แล้วด้วยนะ ทำให้เราอุ่นใจได้ระดีับหนึ่งว่า ยังไงถ้า Data Center ไม่โดนก่อวินาศกรรม ก็ไม่มีทางที่ข้อมูล Backup เราจะหายแน่นอน นอกจากเราจะเผลอไปลบซะเอง :P วิธีเข้าไปใช้งานก็ตามนี้เลย
ส่วนท่านที่มี NAS อยู่แล้ว ขอปรบมือให้เลยดังๆ (อย่าลืมคอยเช็คสุขภาพ HDD มันด้วย) ส่วนท่านที่ไม่มี NAS ก็ไม่เป็นไร จะใช้ HDD External วางไว้ที่บ้านสำหรับ Backup อันนึงเลยก็ได้ งานและความทรงจำของเรามีค่ามากกว่า 1590 บาท แน่นอน! หรือถ้าข้อมูลไม่เยอะมาก จะใส่ Flash Drive 64GB ไว้ซักอันก็ได้เหมือนกันนะ แต่จะยุ่งหน่อยตรงที่ต้องมาคอยถอดเข้าถอดออก และอย่าลืมว่า ห้ามหยิบติดไปกับตัวด้วย!!! ให้วางไว้บ้าน
ที่นี้มาถึงการตั้งค่ากันบ้าง ใน Windows นี้มีระบบการทำ Backup ในตัวอยู่แล้ว เรียกว่า File History ที่จะทำการ Backup ให้เราทุกๆ 1 ชั่วโมง ก็ทำตามขั้นตอนนี้ในวีดีโอได้เลย ซึ่งในตัวอย่างนี้ ผมจะ Backup ใส่ Cloud Drive ของ LEVEL51 นะ ส่วนถ้าท่านที่ใช้ NAS หรือ External HDD ก็เพียงแค่เลือก Drive เป็น External HDD หรือว่าที่อยู่ของกล่อง Nas เท่านั้นเอง และที่สำคัญที่ห้ามลืมก็คือ ต้องจำเอาไว้ว่า การ Backup มันมักจะสำเร็จ ที่จะเฟลคือตอน Restore ดังนั้น หลังจาก Backup ครั้งแรกเสร็จแล้ว อย่าลืมทดลอง Restore ดูด้วยว่า มัน Restore ได้จริงไหม มีอะไรที่ขาดหายไปบ้าง
แล้วถ้าเกิดว่าเราต้องการจะเพิ่ม Folder ที่นอกเหนือจากที่ Windows เลือกไว้ให้ตอนแรก ก็สามารถทำได้เหมือนกัน สังเกตว่่า Settings มันแยกกันคนละที่ :P คงจะอีกนานเลยกว่า Windows จะทิ้งหน้าจอ Control Panel ตัวเก่าออกไปได้หมด
ถึงตรงนี้อาจจะมีข้อสงสัยว่า แล้ว Backup ต่างจาก Copy (Replicate) อย่างไร?
การที่แค่มี Copy เอาไว้ ยังไม่ถือเป็นการ Backup นะ เช่นการที่เราทำ RAID 1 มันคือการที่เรามีข้อมูล 2 Copy ก็คือ Disk อันนึง Replicate ไปที่ Disk อีกอันนึง ถึงเราจะรู้สึกปลอดภัยเพราะข้อมูลมีสองก็อปปี้ แต่ว่า กรณีที่เราจะพบบ่อยเสียมากกว่าการที่ HDD เสียซะอีก ก็คือความงงของตัวเราเองนั่นแหละ ถ้าเราเผลอไปทำไฟล์อะไรเสีย อย่างเช่น กด Save As แล้วดันไปเซฟทับไฟล์อื่น ที่จะต้องใช้ส่งพรุ่งนี้ หรือ จะสั่ง format C ดันไปสั่ง format D เป็นต้น ระบบ RAID ที่แสนซื่อสัตย์ของเรา ก็จะทำการ Replicate ความผิดพลาดนี้ไปให้ที่ HDD อีกตัวโดยอัตโนมัติ เหตุการณ์ประมาณนี้เกิดขึ้นได้แม้แต่กระทั่งบริษัทใหญ่ ที่มีแผนการ Backup อย่างดี
การ Backup ที่ดี คือเราจะมีต้องข้อมูลอยู่หลายชุด เก็บอยู่หลายที่แยกจากกัน และดีที่สุดก็คือ ไม่ใช้เทคโนโลยีอะไรแปลกประหลาดมหัศจรรย์ด้วย (ถ้าคนที่เคย RAID พัง หรือตัว RAID Controller พัง น่าจะเก็ทมาก) อย่างของ Windows File History ผมชอบมากเพราะว่าระบบเป็นการเซฟไฟล์ลงไปใน Folder ที่เราเลือกไว้ แล้ว Rename ให้มีวันที่กันดื้อๆ แบบนี้เลย แล้วโยนภาระเรื่องอื่นๆ ไปให้ระบบอื่นแทน เช่น อยากได้ความปลอดภัย ก็ไปทำ Drive Encryption, อยากจะบีบข้อมูลก็ใช้ Volume Compression อยากจะเพิ่ม Reliability ก็ทำ RAID เอาเป็นว่าแค่เปิดอ่าน Disk นี้ได้ ก็เอาไฟล์ออกมาได้แน่นอน ไม่จำเป็นต้องใช้ Windows ก็ได้ ในขณะที่โปรแกรม Backup ต่างๆ ก็เราจะต้องใช้โปรแกรมของเจ้านั้น เพื่อเอาข้อมูลออกมาด้วย
วิธีการทำ Backup ที่เห็นกันบ่อยที่สุด จะเป็น Differential Backup ก็คือ เราจะทำ Backup ครั้งแรก 1 ครั้ง เก็บมันไว้เป็นฐาน จากนั้น ทุกๆ วัน เราก็จะมีการทำ Backup โดยที่ เก็บเฉพาะข้อมูลที่เปลี่ยนไป จาก Backup ครั้งที่แล้ว เพื่อให้เราประหยัดเวลาในการทำ Backup แล้วก็ทำให้้เราสามารถ "ย้อนเวลากลับไปได้" ถ้าเราเผลอทำอะไรผิดไป เป็นต้น
นอกจากนี้ ยังมีอีกวิธีนึงคือ การใช้ระบบ Version Control (เช่น Git, SVN) ซุึ่งเอาไว้ผมจะมาเขียนเล่าให้ฟัง ในโอกาสต่อไปนะครับ มีน้องคนนึง ถามผมเรื่องนี้มาชาติเศษแล้ว ยังไม่ได้มาเขียนอธิบายให้ซักที ได้แต่ไล่ไปอ่านภาษาอังกฤษ (ขอโทษนะ)
ส่งท้าย
พอหลังจากทำครบ 5 ข้อนี้แล้ว ก็เป็นจังหวะดีเลย ที่จะเล่น Sysprep กันต่อ เพื่อบันทึก Windows + Update + โปรแกรมทั้งหลายทั้งแหล่นี้ เก็บเอาไว้เป็นไฟล์ install.wim เพื่อใช้ในการติดตั้งใหม่ แบบมีโปรแกรมครบตามที่เราใช้งาน เผื่อต้องลงใหม่ โดยที่ไฟล์นี้สามารถใช้กับวิธีที่แนะนำไว้อันนี้ได้เลย ก็เดี๋ยวครั้งหน้าจะมาแนะนำให้ต่อนะว่าจะต้องทำอย่างไรบ้าง
หวังว่าโพสนี้คงจะได้ให้เทคนิคในการใช้งาน Windows รวมไปถึงการใช้คอมพิวเตอร์โดยทั่วไปด้วยมากขึ้นสำหรับทุกๆ ท่านนะครับ สำหรับโพสหน้า อย่าลืมติดตามกันต่อนะ :D